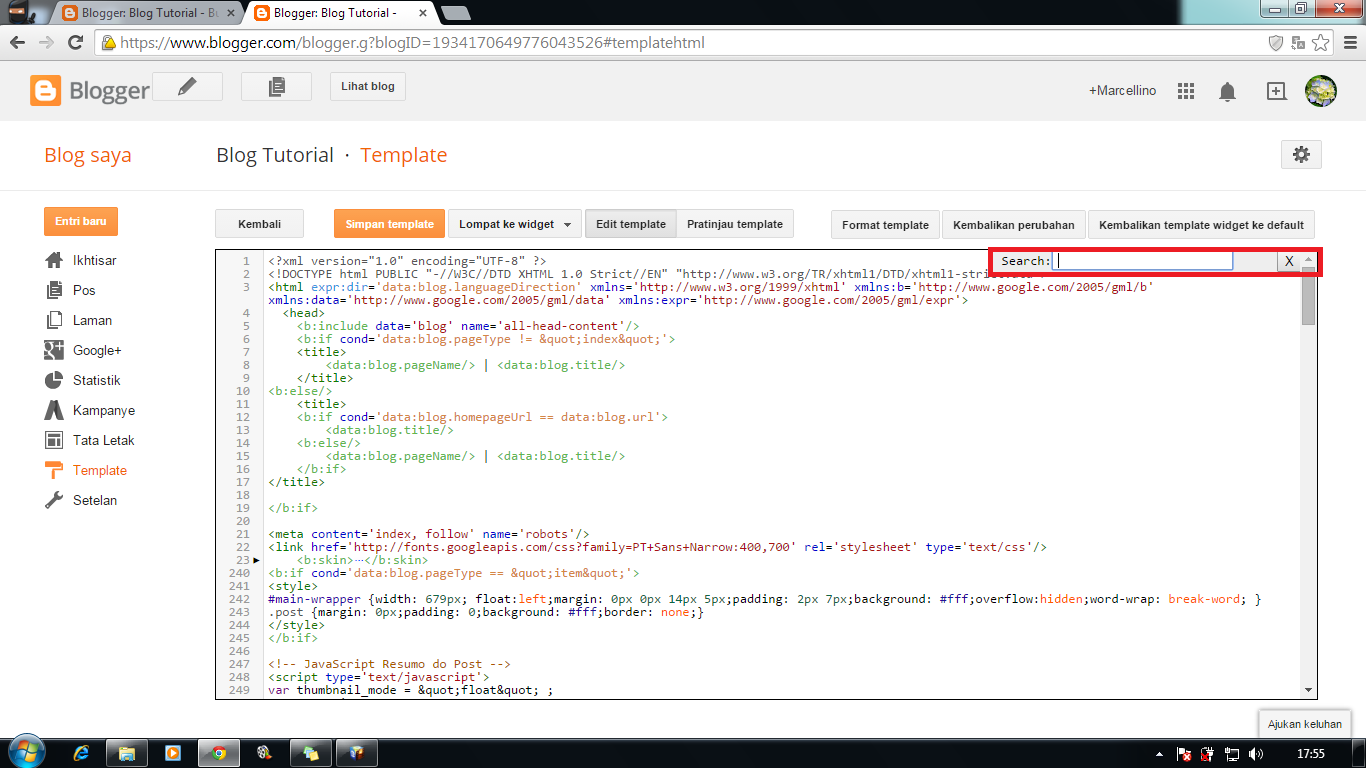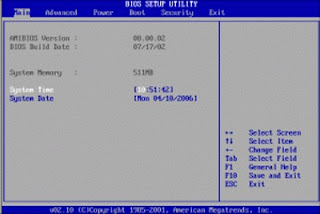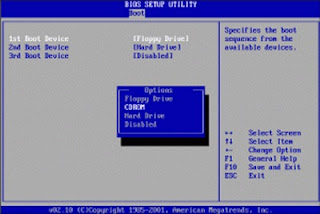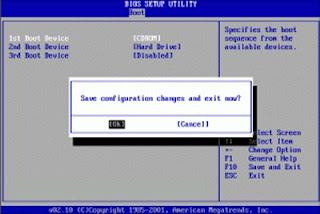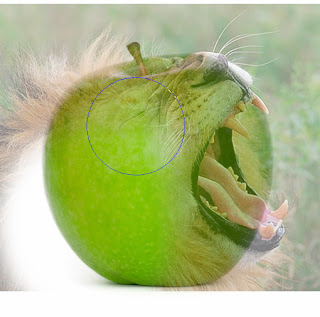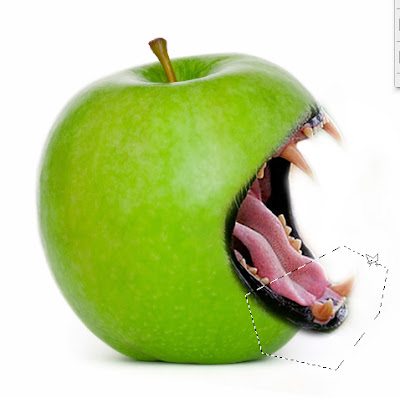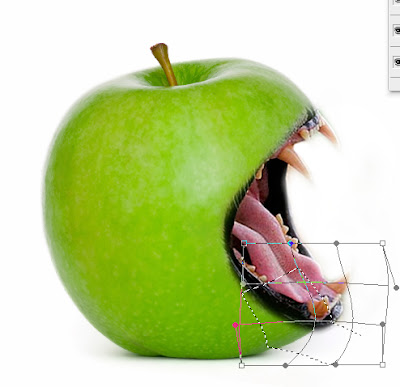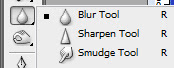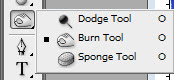1. Membeli langsung di tempat penjualan pulsa listrik
Tempat yang menyediakan pulsa listrik biasanya di konter-konter hape. Namun tidak semua konter menyediakan pulsa listrik, lihat terlebih dahulu petunjuknya sebelum masuk konter. Atau biasanya tersedia juga pada minimarket terdekat seperti indomaret dan alfamart. Atau juga kantor-kantor pembayaran listrik pascabayar mungkin? Kalau belinya di kantor pembayaran listrik pascabayar belum pernah saya lakukan, haha. Biasanya kalau nggak di minimarket-minimarket itu ya di konter. Jika kita membeli langsung di tempat-tempat tersebut jangan lupa minta nomor token (20 digit) untuk dimasukkan ke meteran.
Cara membelinya, kita harus memberitahukan angka atau ID meteran (11 digit). Biasanya terdapat pada meteran listrik prabayar. Atau juga bisa memberitahukan ID pelanggan PLN kita. Akan tetapi ada beberapa konter yang tidak bisa mengisi pulsa menggunakan ID pelanggan (12 digit). ID pelanggan biasa kita gunakan untuk membayar listrik pascabayar. Jadi biasanya orang yang menunjukkan ID pelanggan saat membeli pulsa listrik itu adalah orang yang baru meng-upgrade atau migrasi dari listrik pascabayar ke listrik prabayar.
2. Membeli pulsa listrik via ATM BCA
Terhitung baru beberapa kali saja saya membeli pulsa listrik di atm. Selain malas juga karena seorang temenku pernah bercerita bahwa dia membeli pulsa listrik melalui atm BCA, akan tetapi struknya nggak keluar gara-gara kertas di dalam mesinnya habis. So, dia harus laporan kepada customer service keesokan harinya. Coba bayangkan jika kita beli secara mendadak, sisa pulsa di rumah tinggal sedikit, bisa gelap-gelapan kita. Tapi membeli pulsa listrik via ATM itu bisa. Inilah cara membeli pulsa listrik via ATM BCA:
- Masukkan kartu ATM BCA dan PIN Anda
- Pilih “Transaksi Lainnya”
- Pilih “Voucher isi Ulang”
- Pilih “Lainnya”
- Pilih PLN Prepaid
- Masukkan nomor pada meteran Anda (11 nomor) atau nomor ID pelanggan (untuk yang migrasi dari pascabayar ke prabayar)
- Pilih Nominal Voucher (Ada 20 ribu, 50 ribu, 100 ribu, 250 ribu, itu saja yang pernah kubeli)
- Tekan “Benar”
- Ambil struk yang keluar, berisi token listrik prabayar
3. Membeli pulsa listrik via SMS Banking Bank Mandiri
Mobile banking menjadi alternatif jika kita lalai membeli pulsa jauh-jauh hari. Saya pernah lupa membeli pulsa hingga angka di layar meteran menunjukkan angka dua koma berapa gitu. Padahal waktunya sudah malam, banyak konter tutup mau ke ATM terlalu jauh, maka SMS banking mandirijadi penyelamat, hehe. Begini cara membeli pulsa listrik melalui sms banking Bank Mandiri:
- Tentunya nomor handphone Anda harus sudah didaftarkan mobile banking / sms banking
- Ketik *141*6# dan tekan OK / Call / Enter
- Pilih “Bayar” nomor urut 4 lalu tekan enter
- Pilih “Listrik” nomor urut 2 lalu tekan enter
- Pilih “PLN Prabayar” nomor 2 lalu tekan enter
- Masukkan ID Pelanggan / Nomor Meter lalu tekan enter
- Masukkan nominal pulsa yang diinginkan (saya baru pernah beli yang 20 ribu, 50 ribu dan 100 ribu), tekan enter
- Ketik dua digit PIN SMS banking yang diminta lalu tekan enter
- Setelah dapat 20 digit kode listrik pra bayar, masukkan ke meteran listrik lalu tekan enter
Semoga Tutorial tadi bisa membatu kalian semua.
Label:
Seputar Listrik